안녕하세요.
오늘은 AWS Lightsail에서 WordPress 인스턴스를 생성하고 설정하는 전체 과정을 아주 쉽게 정리해드릴게요. 저도 최근에 직접 세팅하면서 경험한 내용을 바탕으로, 하나하나 따라 하시면 됩니다!
AWS Lightsail에서 WordPress 인스턴스 생성하기
먼저 AWS Lightsail에 접속합니다. 회원가입과 로그인이 되어 있어야겠죠?
- Lightsail 콘솔 접속 후 “인스턴스 생성” 클릭
- 플랫폼은 “Linux/Unix” 선택
- 블루프린트(이미지)는 “WordPress” 선택
그리고 중요한 플랜 선택!
- $5, $7, $12 플랜이 있는데, 저는 $7짜리를 선택했어요.
이유는? 중간에 플랜을 변경할 수 없기 때문에 너무 낮게 잡으면 나중에 불편할 수 있거든요. (초기에는 $5 플랜도 괜찮아요. 비용 아끼고 싶다면 추천!)
- 인스턴스 이름을 입력하고 “Create Instance” 클릭
조금만 기다리면 (1~2분 정도) 인스턴스가 생성됩니다.
상태가 “Running”이면 정상입니다!
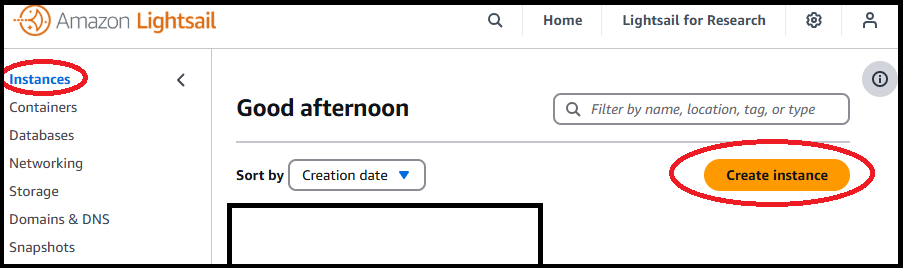
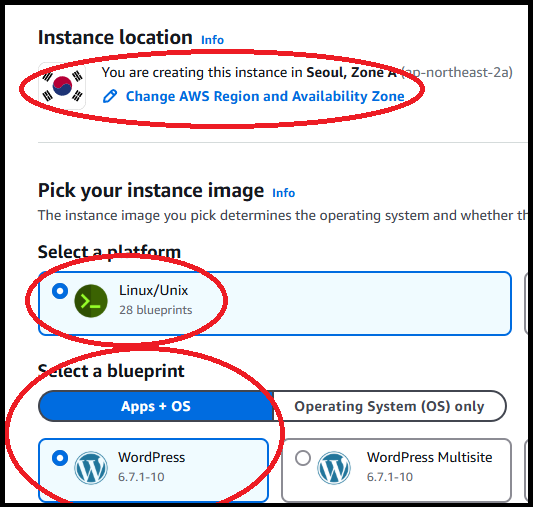

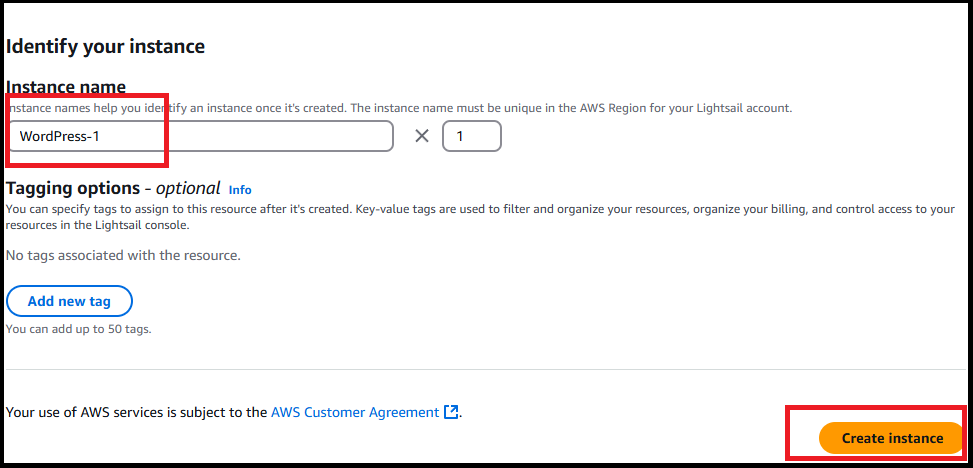
WordPress 기본 접속 및 관리자 로그인
Lightsail 콘솔에서 생성된 인스턴스를 클릭하면 공용 IP 주소(Public IP) 가 나와요.
이걸 복사해서 브라우저에 붙여 넣으면, 기본 WordPress 화면이 뜰 겁니다.
관리자 페이지 접속은?
- 주소창에
http://<공용 IP>/wp-admin입력 - 아이디:
user - 비밀번호는 Lightsail에서 확인해야 해요.
비밀번호 확인 방법:
- 인스턴스 페이지에서 “Access default password” 클릭
- “Launch CloudShell” → “Copy” 버튼 클릭
- 하단 CloudShell 창에 붙여넣기 (Ctrl + V) 후 엔터!
- 비밀번호가 출력됩니다.
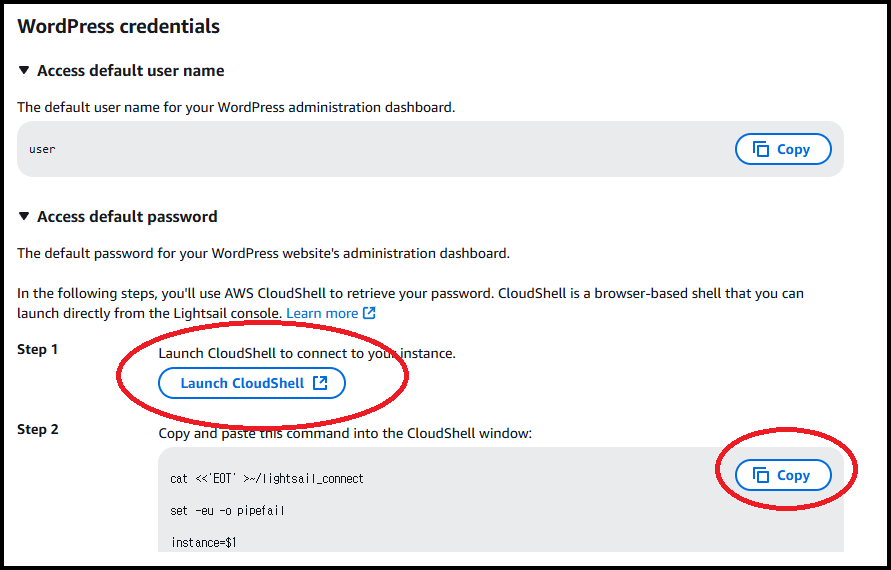
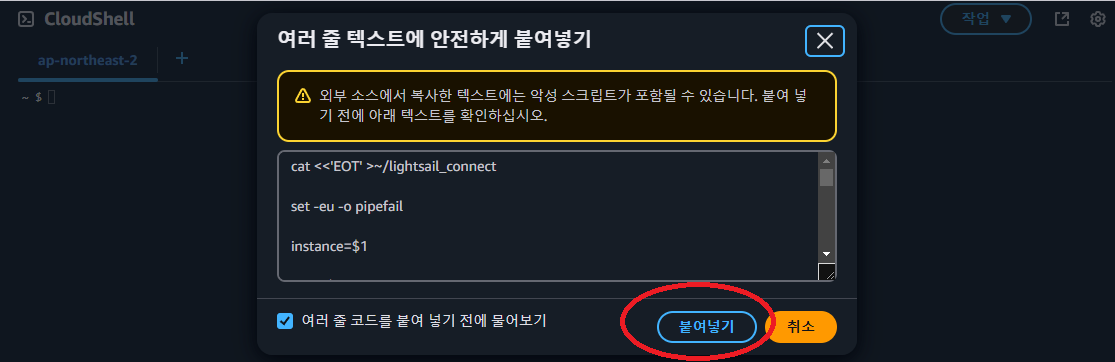
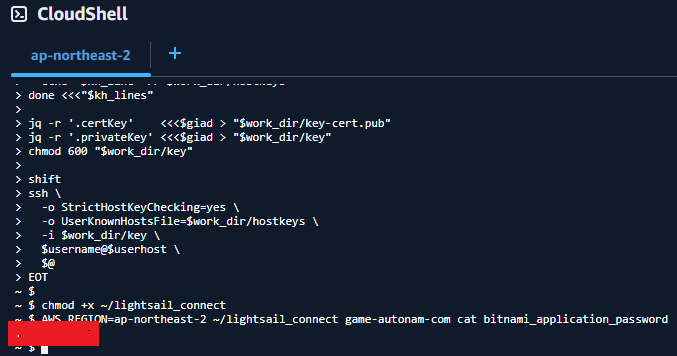
이걸 복사해서 로그인하면 됩니다.
고정 IP 설정하기 (Static IP)
인스턴스를 껐다 켜면 IP가 바뀌기 때문에, 고정 IP 설정은 필수!
- Lightsail 콘솔 → “네트워킹” → “고정 IP 만들기”
- 사용할 인스턴스를 선택하고 할당
이제 도메인을 연결해도 IP가 바뀌지 않아요.
전 도메인을 가비아에서 구매해서 연결했는데, DNS 설정에서 A레코드에 이 고정 IP를 넣어주면 됩니다.
SSL 인증서 설정 (HTTPS 적용)
HTTP만 쓰면 보안에 취약하니, Let’s Encrypt 무료 SSL을 적용해볼게요.
- SSH로 접속 (Lightsail 콘솔에서 클릭 한 번이면 열려요)
- Bitnami Certbot 설치 명령어 입력:
sudo /opt/bitnami/bncert-tool
그럼 여러 질문이 나오는데요, 아래처럼 입력하면 됩니다.
- An updated version is available. Would you like to download it? You would need to run it manually later. [Y/n]:
(업데이트된 버전이 사용 가능합니다. 다운로드하시겠습니까? 이후 수동으로 실행해야 합니다. [Y/n]:)
→ n (입력 후 Enter) - Bitnami installation directory? (default: /opt/bitnami)
설치 경로는? → 그냥 엔터 - Domains Please provide a valid space-separated list of domains for which you wish to configure your web server. Domain list []:
yourdomain.com www.yourdomain.com
도메인입력? 두가지로 입력해 줍니다. →yourdomain.com www.yourdomain.com - Enable HTTP to HTTPS redirection? (Y/n)
HTTP를 HTTPS로 리다이렉션? → y - Enable non-www to www redirection? (Y/n)
www 없는 주소 → www로 바꿀래? → n (이부분은 메인 url을 www을 붙일지 안붙일지에 따라서 달라집니다. 저는 메인을 www가 안붙는걸로 설정을 해서 N으로 설정했습니다. - Enable www to non-www redirection? (Y/n)
www → non-www로 바꿀래? → y - Agree to the Let’s Encrypt Subscriber Agreement? (Y/n)
약관 동의? → y
위쪽에서 도메인입력시
game.yourdomain.com 같은 앞에 www가 붙지 않는 서브도메인을 입력할경우
- The following domains were not included: www.game.yourdomain.com. Do you want to add them? [Y/n]:
이 메시지는 Bitnami HTTPS Configuration Tool이 특정 도메인(www.game.yourdomain.com)이 포함되지 않았다고 알리고, 추가할지를 묻는 것입니다.
서브도메인한개만 사용할경우 n선택
설정이 끝나면 브라우저에서 https://yourdomain.com으로 접속해서
🔒 자물쇠 표시가 나오면 성공!
WordPress 기본 설정
이제 워드프레스 세팅을 조금 손보죠!
- 테마 변경:
디자인 > 테마에서 원하는 걸 고르세요. - 플러그인 추천:
- Classic Editor
- Yoast SEO
- WP Super Cache
- 고유주소(퍼머링크) 설정:
설정 > 고유주소 > 글 제목선택하고 저장 - 보안 플러그인:
- All in One WP Security
- 또는 Wordfence Security
- XML-RPC 비활성화: 전용 플러그인 설치하면 돼요.
백업 설정
Lightsail에서도, 워드프레스에서도 백업은 필수입니다.
- Lightsail 스냅샷 백업: 콘솔에서 “스냅샷 만들기” 클릭
- WordPress 백업 플러그인:
UpdraftPlus추천!- Google Drive, Dropbox 등 연동 가능
추가 최적화 (선택사항)
- Cloudflare 연결해서 속도/보안 향상
- Lightsail Load Balancer로 트래픽 분산
php.ini수정해서 메모리 늘리기- Redis 캐시로 빠르게 만들기 (플러그인 필요)
이렇게 하면 AWS Lightsail에서 WordPress를 완벽하게 설정할 수 있어요!
한 번 해보면 정말 쉽고 재밌습니다.
